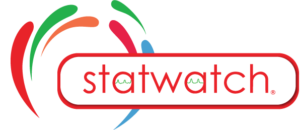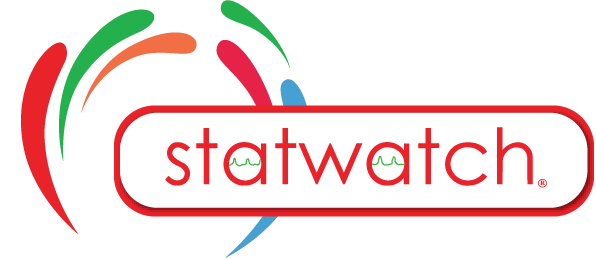Encounters
The Encounter section documents all interactions with or on behalf of the participant. This module shows a list of all past, present and future encounters with the ability to add, edit or delete an encounter.
Encounter List on Laptop
The Encounter List displays a list of all encounters for the selected participant. Under the Action column, the button brings up the Edit Encounter section and the
button deletes the encounter from the system.
Add an Encounter
To add an encounter, click the ![]() button. First, review the available Encounter Types, selecting the most appropriate type, with “Other” used only as a last resort. Choose the Encounter date, which can be a past, present, or future date and time. Assign the User responsible for the encounter and note the current status in the Status field. Next, provide a brief title in the Subject field to describe the purpose of the encounter. Indicate whether the participant was present at the time of the encounter and use the Additional Participants field to list any other individuals involved. Attach any completed forms, pictures, or documents using the Attachments field. and include comments detailing what occurred during the encounter.
button. First, review the available Encounter Types, selecting the most appropriate type, with “Other” used only as a last resort. Choose the Encounter date, which can be a past, present, or future date and time. Assign the User responsible for the encounter and note the current status in the Status field. Next, provide a brief title in the Subject field to describe the purpose of the encounter. Indicate whether the participant was present at the time of the encounter and use the Additional Participants field to list any other individuals involved. Attach any completed forms, pictures, or documents using the Attachments field. and include comments detailing what occurred during the encounter.
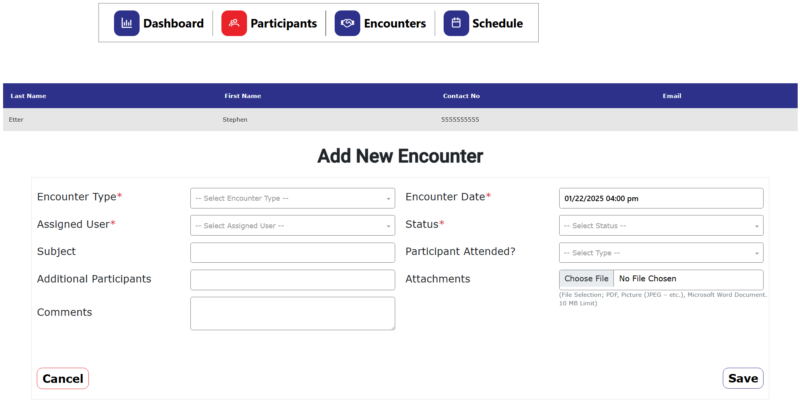
Note: All fields marked with an * are required to save the Encounter.
Click the Save icon to add the encounter into the system.
Edit an Encounter
To add an encounter, click the button next to the encounter that needs to be edited. Next, find the field(s) that need to be updated and update accordingly. The comments field can be removed, and new comments can be entered and saved.
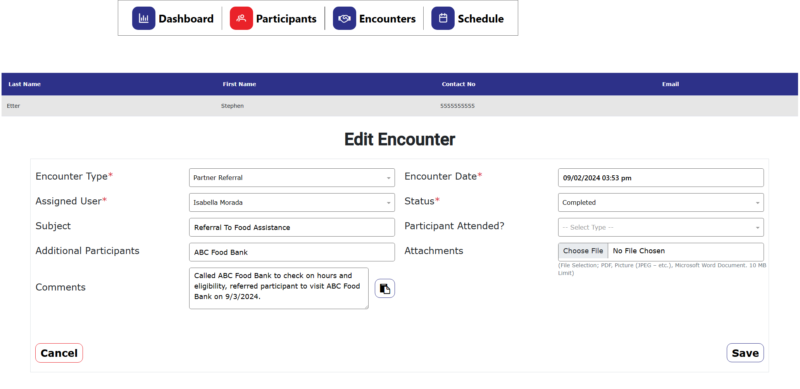
Click on the to see a history of all comments and status changes made on the selected encounter.
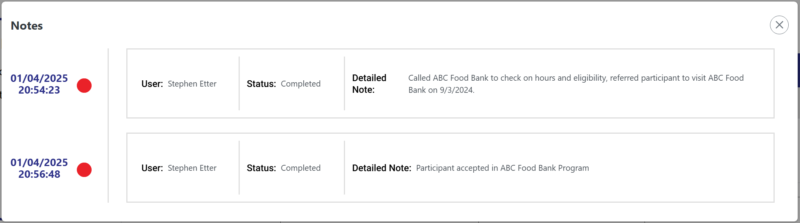
Click the Save icon to save the updated changes to the encounter.
Note: All fields marked with an * are required to save the Encounter.
Encounter List on Mobile
The Encounter List displays a list of all encounters for the selected participant.
Add an encounter
To add an encounter, click the button. First, review the available Encounter Types, selecting the most appropriate type, with “Other” used only as a last resort. Choose the Encounter date, which can be a past, present, or future date and time. Assign the User responsible for the encounter and note the current status in the Status field. Next, provide a brief title in the Subject field to describe the purpose of the encounter. Indicate whether the participant was present at the time of the encounter and use the Additional Participants field to list any other individuals involved. Attach any completed forms, pictures, or documents using the Attachments field. and include comments detailing what occurred during the encounter.
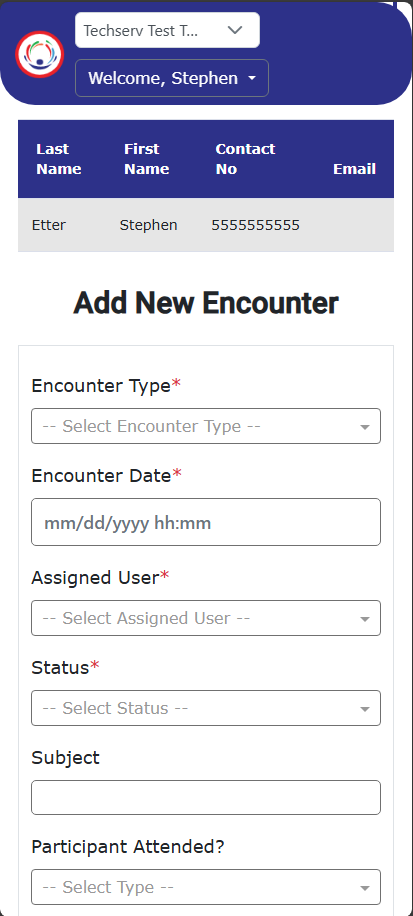
Note: All fields marked with an * are required to save the Encounter.
Click the Save icon to add the encounter into the system.
Edit an encounter
To edit an encounter, click the button next to the encounter that needs to be edited. Next, find the field(s) that need to be updated and update accordingly. The comments field can be removed, and new comments can be entered and saved.
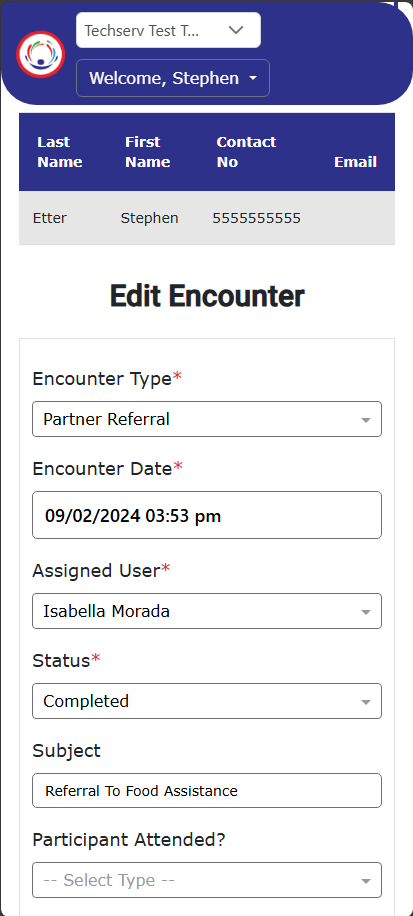
Click on the to see a history of all comments and status changes made on the selected encounter.
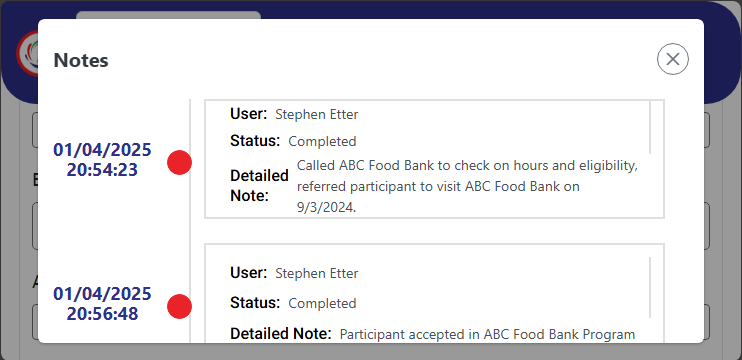
Click the Save icon to save the updated changes to the encounter.
Note: All fields marked with an * are required to save the Encounter.
Encounter List on Mobile
The Encounter List displays a list of all encounters for the selected participant.
Add an encounter
To add an encounter, click the button. First, review the available Encounter Types, selecting the most appropriate type, with “Other” used only as a last resort. Choose the Encounter date, which can be a past, present, or future date and time. Assign the User responsible for the encounter and note the current status in the Status field. Next, provide a brief title in the Subject field to describe the purpose of the encounter. Indicate whether the participant was present at the time of the encounter and use the Additional Participants field to list any other individuals involved. Attach any completed forms, pictures, or documents using the Attachments field. and include comments detailing what occurred during the encounter.
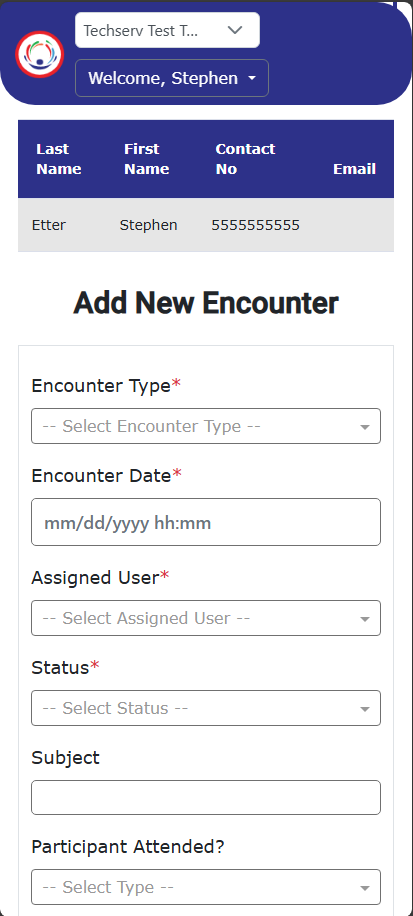
Note: All fields marked with an * are required to save the Encounter.
Click the Save icon to add the encounter into the system.
Edit an encounter
To edit an encounter, click the button next to the encounter that needs to be edited. Next, find the field(s) that need to be updated and update accordingly. The comments field can be removed, and new comments can be entered and saved.
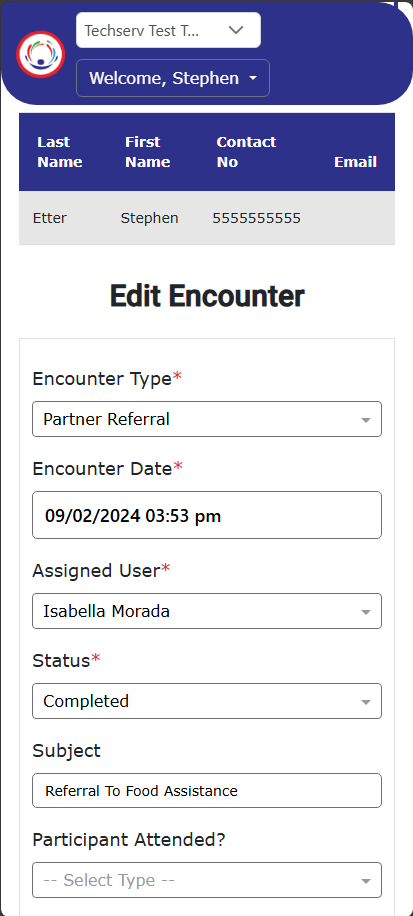
Click on the to see a history of all comments and status changes made on the selected encounter.
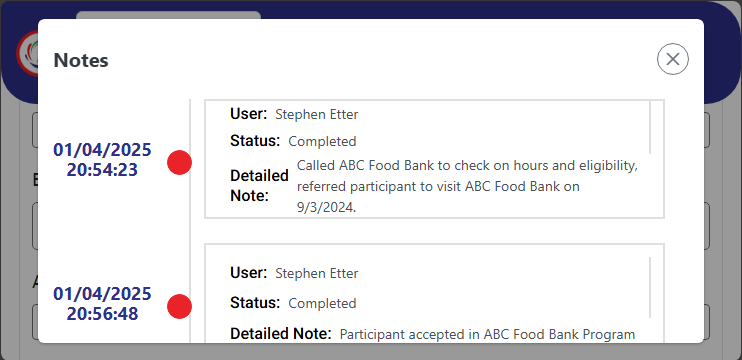
Click the Save icon to save the updated changes to the encounter.
Note: All fields marked with an * are required to save the Encounter.
Encounter List on Laptop
The Encounter List displays a list of all encounters for the selected participant. Under the Action column, the button brings up the Edit Encounter section and the
button deletes the encounter from the system.
Add an Encounter
To add an encounter, click the ![]() button. First, review the available Encounter Types, selecting the most appropriate type, with “Other” used only as a last resort. Choose the Encounter date, which can be a past, present, or future date and time. Assign the User responsible for the encounter and note the current status in the Status field. Next, provide a brief title in the Subject field to describe the purpose of the encounter. Indicate whether the participant was present at the time of the encounter and use the Additional Participants field to list any other individuals involved. Attach any completed forms, pictures, or documents using the Attachments field. and include comments detailing what occurred during the encounter.
button. First, review the available Encounter Types, selecting the most appropriate type, with “Other” used only as a last resort. Choose the Encounter date, which can be a past, present, or future date and time. Assign the User responsible for the encounter and note the current status in the Status field. Next, provide a brief title in the Subject field to describe the purpose of the encounter. Indicate whether the participant was present at the time of the encounter and use the Additional Participants field to list any other individuals involved. Attach any completed forms, pictures, or documents using the Attachments field. and include comments detailing what occurred during the encounter.
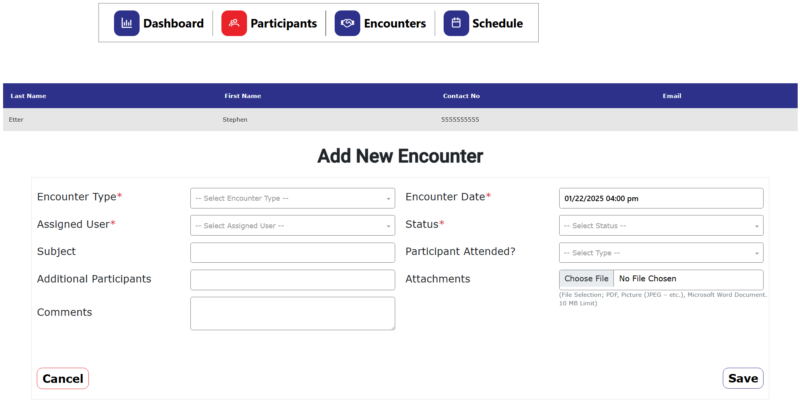
Note: All fields marked with an * are required to save the Encounter.
Click the Save icon to add the encounter into the system.
Edit an Encounter
To add an encounter, click the button next to the encounter that needs to be edited. Next, find the field(s) that need to be updated and update accordingly. The comments field can be removed, and new comments can be entered and saved.
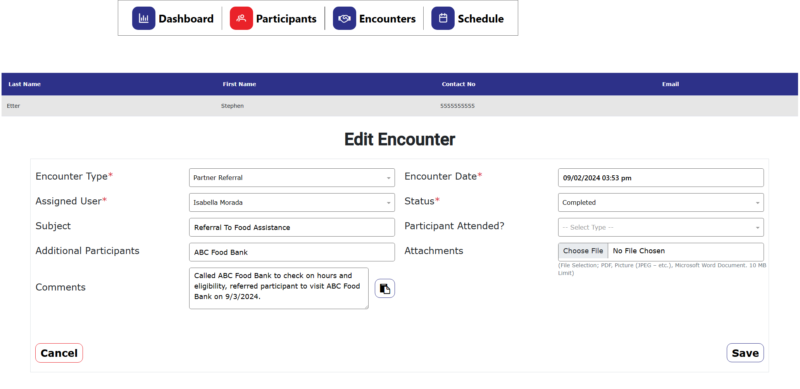
Click on the to see a history of all comments and status changes made on the selected encounter.
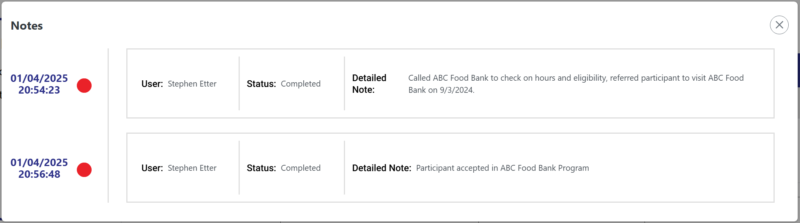
Click the Save icon to save the updated changes to the encounter.
Note: All fields marked with an * are required to save the Encounter.